リアルタイムで巡回画面を垂れ流す方法
単にデスクトップ画面垂れ流すだけの面白くないことですが。
■なぜこれを書こうとしたか。
まなめさんがまとめ記事作れとか言ってきたから。(ちょ
でも当の本人はニコニコでうpしていてまとめる意味がない気がしてきた。
まぁやるからにはまとめます。
■こうなった原因。
土曜日僕がついったーでこんな発言をしたんですが、
そんときに色んな人からラジオやれとかたきつけられたとき、yamifuuさんがデスクトップ画面を垂れ流すという返信をしてきて、
それに僕が興味を持ってしまったことから始まります。
ちなみに、土曜日の更新がいつもより遅くなったのはこれが原因だったりします。*1
■一応最初に注意。
僕は土日にちょろっと調べてやっただけなので全部が全部把握してるわけではないです。
だから細かいところを突っ込まれても知りませんのであしからず。
一応最後に参考元URLを張るので詳しく知りたい人はそこを見るか、検索してください。
■何が必要なの?
Ustream配信という方法で動画をリアルタイムで流します。
なのでUstream.tvのアカウントがまず必要になってきます。
またそれと同時にManyCamというツールも必要になってきます。フリーです。
僕はWindows XPを使用しているのですが、Macとかでも別のツール使えば出来るらしいです。
けどここではあえて省略します。僕個人としてはManyCamが見てた限りだと一番使いやそうだったので。
■手順1〜Ustreamのアカウント取得〜
色々調べててアカウント取得を詳しくのっけているサイトがなかったんですよね。
Ustreamは全部英語なのでアカウント取得に一番時間かかった気がしましたw*2
ということで、僕みたいな超お馬鹿は他にいないと思いますが念のためそこからまとめます。
まず最初にUstream.tvに飛びます。
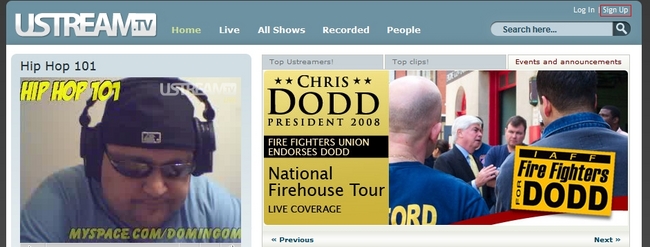
移動すると右上にSign upというのがあるので(赤い四角の部分)それをクリック。
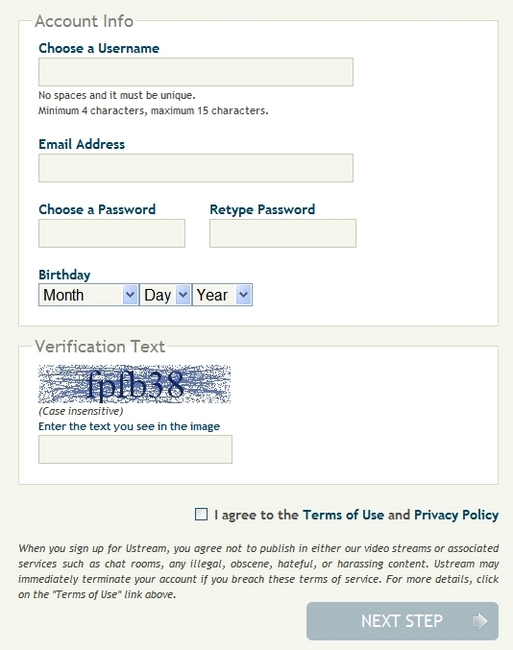
登録画面になります。
上から順に説明すると、
「Choose a Username」が任意のアカウントID名記入欄(多分4〜15文字までが制限範囲)、
「Email Address」が任意のメルアド記入欄、
「Choose a Password」が任意のパスワード記入欄、
「Retype Password」は左で書いたパスワードをもう一度記入するところ、
「Birthday」が誕生日選択欄、
「Verification Text」にある画像に書かれてる文字を下の空欄に記入、
という感じです。
あとは「I agree to the Terms of Use and Privacy Policy」のチェックボックスをクリックして、
「NEXT STEP」をクリックすればアカウント登録完了です。

次に色々な情報を記入するところに飛ばされるのですが、
どうやら別のアカウント作って試したところ、
「First Name」と「Last Name」さえ記入して、
「I ACCEPT.SIGN ME UP!」というのを押せば簡易的に全部登録できたことになるっぽいです。
■手順2〜ManyCam導入から起動まで〜
手順2からはかなり適当になります。(ぇー
後で手順3も書きますが、手順2→手順3の順番で僕はやりましたが、
手順3→手順2の順番でやっても多分大丈夫なはずです。
英語が苦手な僕でも導入くらいはなんとなくわかったんでこの部分は画像割愛。
ManyCamに行くと、「Download MaynCam Free!」というのをクリック。
移動後「Download MaynCam Free!」がまたあるのでクリック。
そして「Download Now」というのがあるのでそれをクリックしたらアプリケーションのDLが開始されます。
あとはそれを実行して次々とNextとか押していけばインストールできるはずです。
無事インストール成功したら起動します。
起動後「Sources」というタブを選びその中にある「Desktop」という項目をクリックします。
そこに「Full Desktop」と「Partial Desktop」の二種類があるので、
どっちかを選ぶことによりデスクトップ配信ができます。
あと配信する前にやっておいた方がいいこととして、
「Effects」というタブを選びその中にある「Text over video」という項目をクリックします。
そして「Show ManyCam.com Logo」という項目のチェックボックスを外しておいた方がいいです。
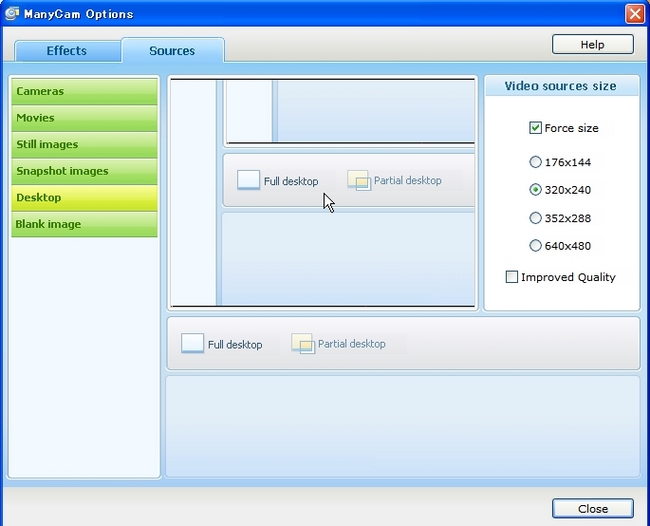

上が「Partial Desktop」で下が「Full Desktop」です。
上はカーソル周りを配信するのですが、ちょっと近すぎて全体像が掴みにくいのが難点。
下は全体像が見えますが、文字が殆どわからないのが難点。
なので結論をここでいうと、
デスクトップ垂れ流しは雰囲気だけしか伝えることができないと僕は考えてます。
■手順3〜ネットに配信〜
ここら辺はUstreamの配信方法を見れば一発なので省略。(ちょ
URLのとおりにやればできます。
一応注意点が2こあるのでそれだけ。
- 上のURL先の「Create New Quick Show」というのが僕のところだと「Create Quick Show」になってました。
- Ustream.tvの管理画面のadvanced settingを開き、Video settingsのところを「ManyCam Virtual Webcam」にしてください。
これで放送できます。
■雑記。
あと適当にやっていて思ったことを。
- 僕のPCだと動作が結構重くなったのでPCのスペックにあまり自信のない人には辛いかも?
- チャット欄を開放することもできる。
- WMPで音楽聴きながら巡回状況垂れ流ししてたんですが、その音楽も配信できるっぽい。
- ただしそこら辺の設定はまったくいじらずにできたため、原理は不明。
- 多分別のプレイヤーでも音楽配信はできるはず。
- マイクをつなげばネトラジも可能。
- リアルタイムで流すから予め告知しないと見てくれる人がいないかも?
- TwitterでFollowersいっぱいいれば話別だろうが。
- 見せたらやばいものは隠すように努力はした方がいいと思う。
- エロゲを映すために実況してたら怒られた人がいるらしいので、そこら辺のことは配慮した方がいい。
導入さえしてしまえばあとは簡単なので興味あればやってみてください。
■参考URL